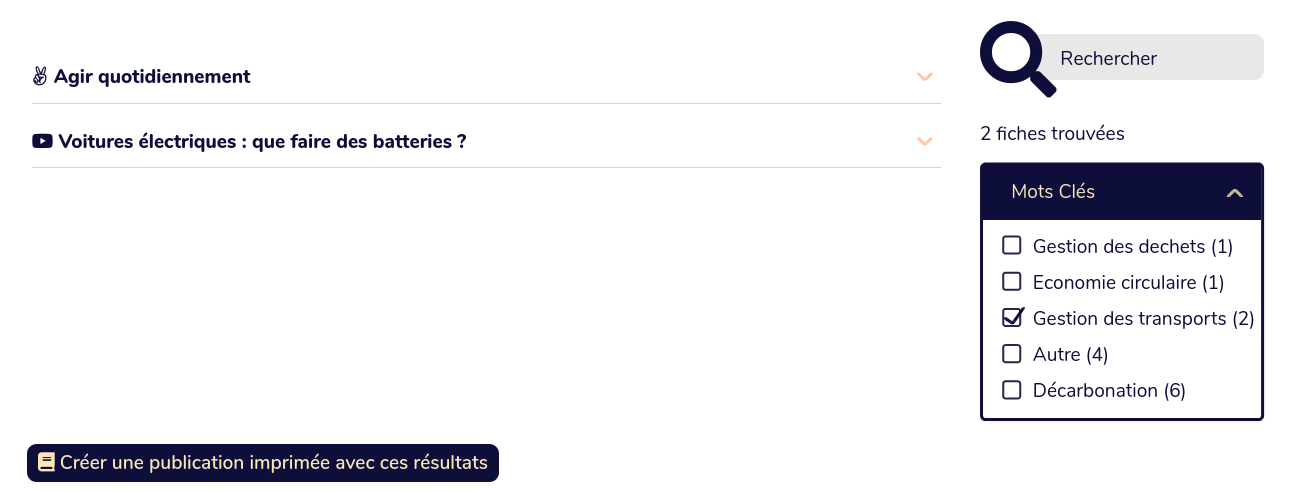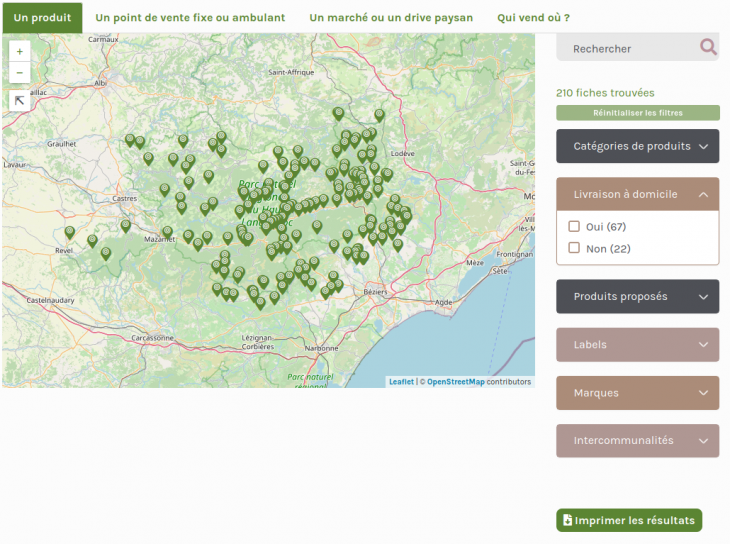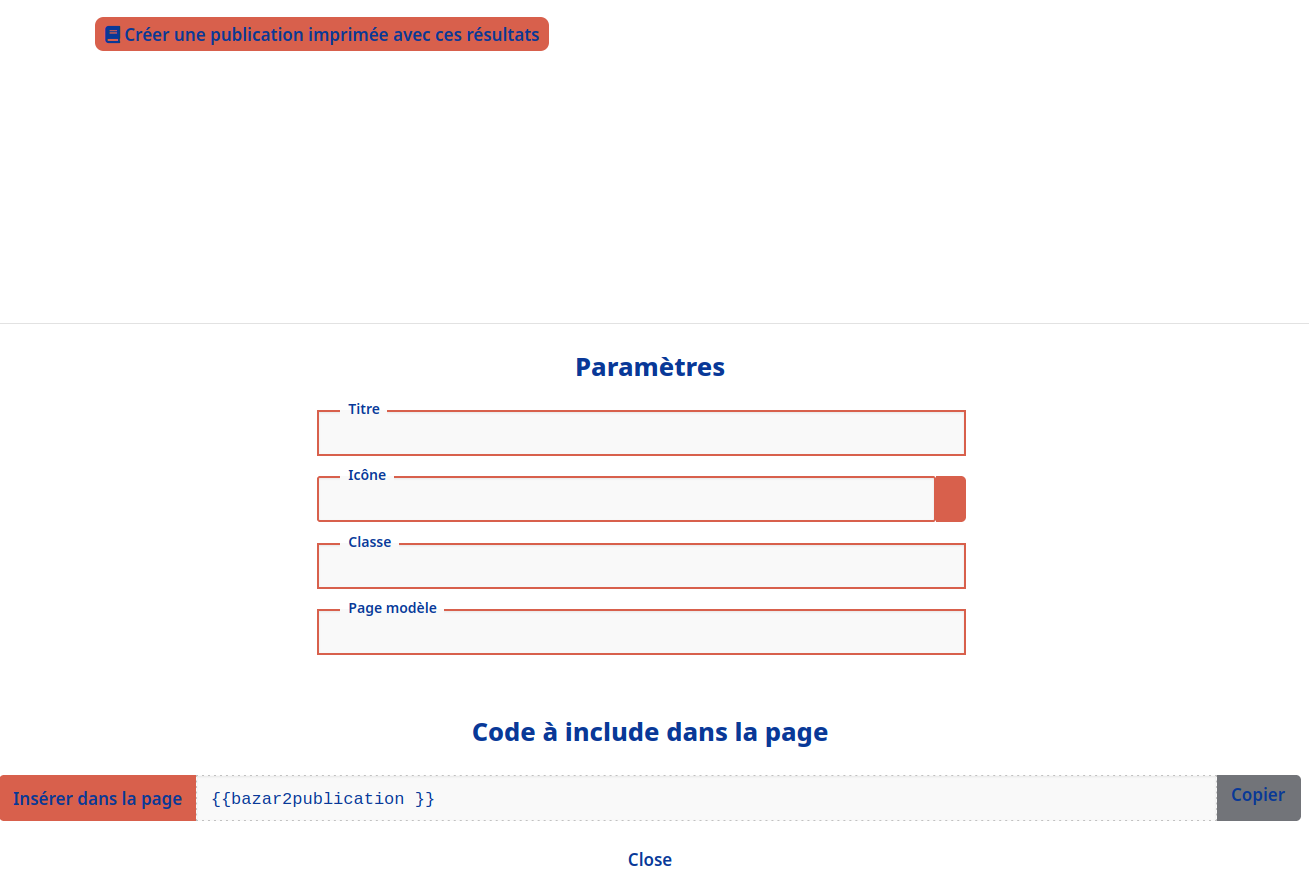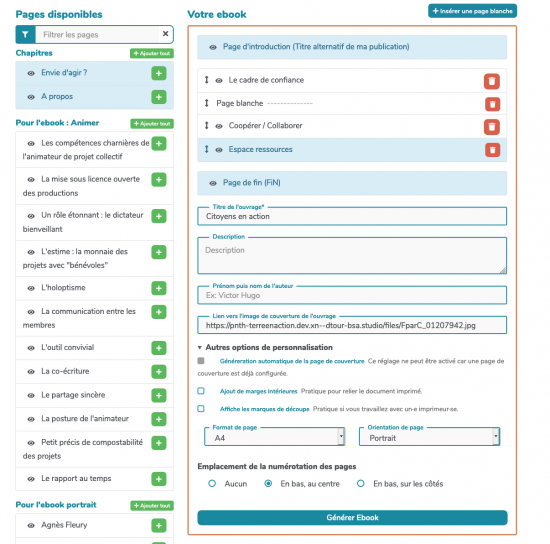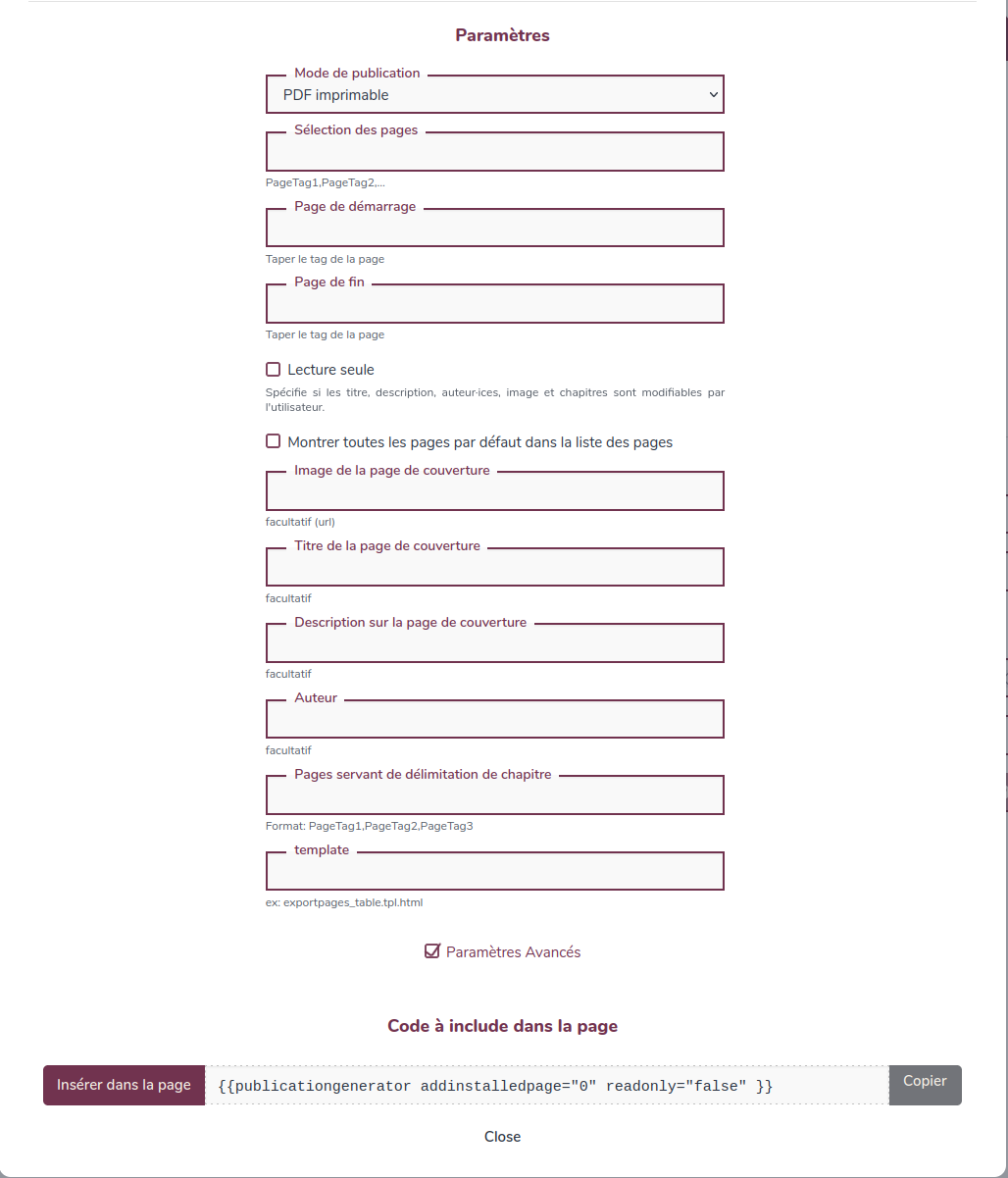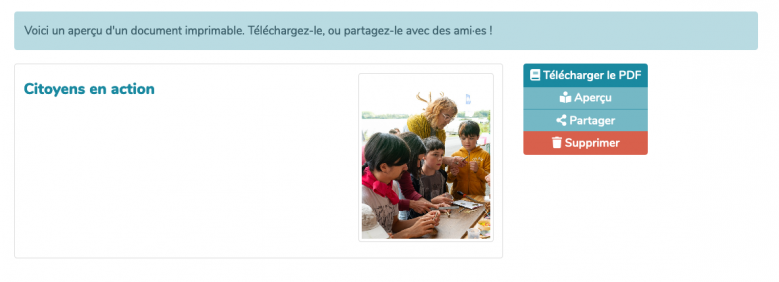M3.1. Comprendre les principes de Publication
Description
Sortir une publication à partir de son wiki...
Qui n'a pas rêvé de générer le plus facilement possible un joli PDF agrégeant les pages ou fiches d'un wiki, ou encore plus facilement, d'imprimer le contenu d'une page ?
C'est ce que nous allons découvrir au sein de ce module avec l'aide du "tools" publication mais aussi d'extension à rajouter dans son navigateur.
Sortir une publication à partir de son wiki...
Qui n'a pas rêvé de générer le plus facilement possible un joli PDF agrégeant les pages ou fiches d'un wiki, ou encore plus facilement, d'imprimer le contenu d'une page ?
C'est ce que nous allons découvrir au sein de ce module avec l'aide du "tools" publication mais aussi d'extension à rajouter dans son navigateur.
Date d'ouverture
07.05.2022
Ce module est accessible depuis 2 ans (7 mai 2022)
Index
M3.1-a Présentation de Publication
Publication, où comment imprimer un bouquin depuis votre wiki
Ou plutôt pour ne pas vous vendre du rêve, comment générer un pdf à partir de votre wiki.Préambule
l'extension Publication a été développée principalement par Oncle Tom, alias, Thomas Parisot. Elle correspond au besoin, souvent énoncé par les usagers de YesWiki, de pouvoir générer facilement, à partir des contenus de leur wiki- des livres / livrets
- des fanzines
- des newsletters
Publication permet de gérer 4 étapes qui vous faciliteront la tâche :
- Sélectionner les éléments constitutifs de la publication.
- Organiser les éléments constitutifs au sein de la publication.
- Générer et enregistrer la publication.
- Produire le PDF
Action {{section ...}} : l'action {{section ...}} doit être fermée par une action {{end elem="section"}}.
A noter que pour cette quatrième étape, chromium devra être installé sur votre serveur (on vous aidera à le tester). Ceci dit, pas de panique si ce n'est pas le cas, des solutions alternatives existent.
Les étapes en quelques écrans
L'interface pour choisir les articles
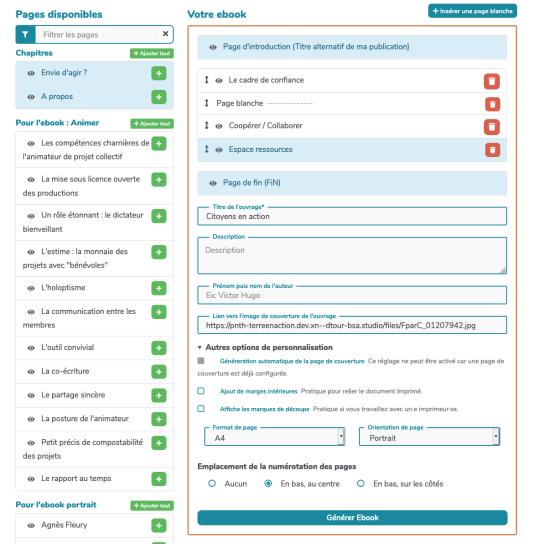
La prévisualisation de l'article
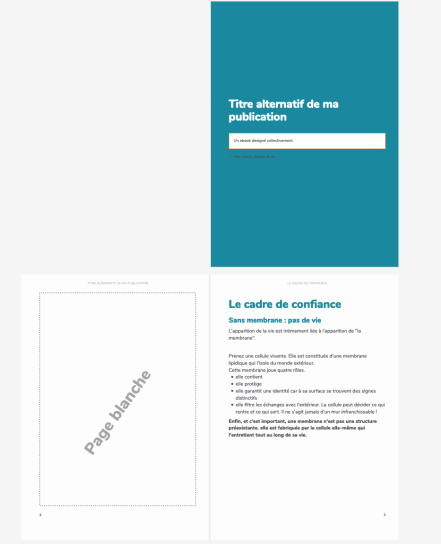
L'accès aux ebook générés
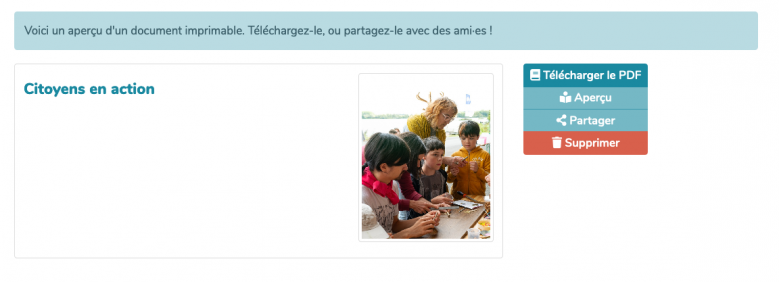
La possibilité à générer des fanzines
Index
M3.1-b Petite récréation, jouer un peu avec publication
Et puisque l'expérience est plus efficace qu'un long discours...
Avant de partir dans la mise en oeuvre de votre propre projet, je vous propose de tester un peu publication dans différents contextes.
Créez vos pdf, n'hésitez pas à jouer avec les différents paramètres.
Pour cela, voici quelques wiki avec lesquels tester publication :
- https://interpole.xyz, générer des ebook à partir des fiches de formulaires
- vous pourrez utiliser publication dans le générateur d'ebook
- retrouver la liste des ebook déjà générés
- https://formationcivamgard.fr/, générer des ebook à partir de simples pages wiki.
- Générer des ebook, notez les pages de première et quatrième de couverture déjà préparées
- Générer un ebook à partir de tous les cours, notez les pages permettant de préparer des têtes de chapîtres.
- https://www.cliketik.fr/, un wiki sur lequel un joli travail de graphisme a été intégré.
- générer des ebook avec vos sélections en appuyant, en bas de page, sur le bouton Imprimer les résultats. Pour l'utiliser, il vous suffit de choisir vos produits en cliquant sur les choix proposés, puis de cliquer sur imprimer.
Index
M3.1-c Installation de publication
Installer publication
Publication s'installe comme toutes les extensions qui ne sont pas fournies de base dans votre YesWiki. Les étapes pour l'installer sont les suivantes :- Se connecter avec le compte admin dans votre wiki
- Aller dans molette / Gestion du site / Mises à jour - extensions
- Cliquer sur Tools (extensions)
- Cliquer sur le bouton Installer à droite de la ligne Publication (à noter qu'à droite de publication, un lien documentation vous permettra de retrouver beaucoup des contenus de ce module)
- puis laissez vous guider, cliquez sur le lien de post-installation qui vous est proposé
- Publication est maintenant installé !
- Retourner sur la page d'accueil de votre wiki, un lien "exporter au format pdf" doit maintenant apparaître en bas à droite de votre page.

- Vous pouvez cliquer dessus. Si un joli "pdf" arrive sur votre ordinateur c'est que le fameux Chromium est installé sur le serveur qui héberge votre site, sinon, vous verrez apparaître le message suivant

- Pas de panique, nous avons des solutions sous le coude
- Dernier test, allez dans les composants (mode édition de n'importe quelle page), de nouveaux éléments associés à publication sont maintenant accessibles (NB. ces composants ne sont accessibles que pour les admins)
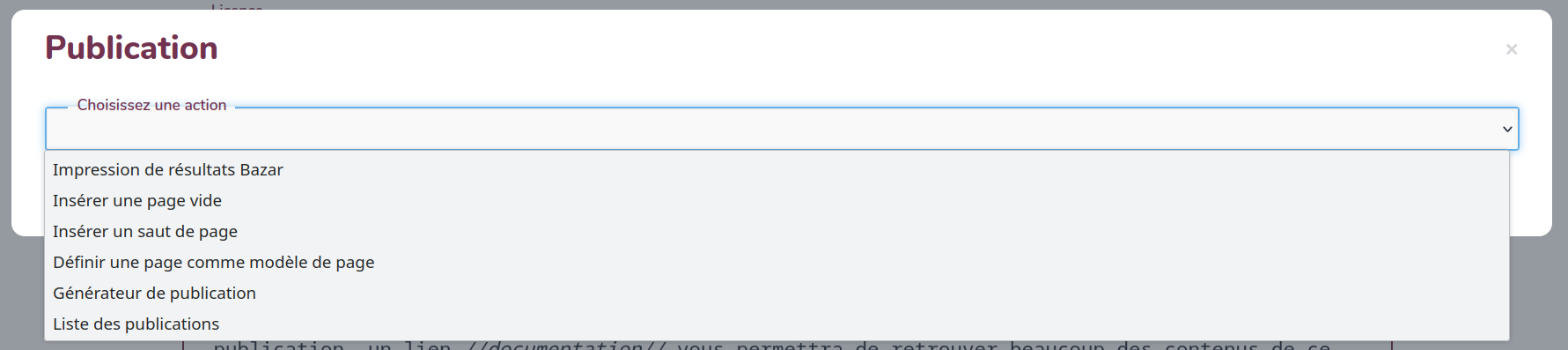
Index
M3.1-d Installation et mise en pratique de "Print Friendly et PDF"
Se passer de publication
(mais aussi utiliser publication sans chromium sur son serveur)
Que ce soit avec Firefox, votre navigateur préféré ou tout autre navigateur web, vous pouvez rajouter des extensions, petits bouts de logiciels qui transforment votre navigateur en véritable couteaux suisse du web.
Nous allons nous concentrer sur Print Friendly et PDF.
Pour l'installer
- Cliquez sur https://www.printfriendly.com/extensions/firefox
- Choisissez l'onglet correspondant à votre navigateur préféré
- Suivez la procédure proposée, et vous vous retrouverez avec une nouvelle icone à droite de votre barre d'adresse

Pour utiliser Print Friendly
- Rendez-vous sur votre page web préférée
- Cliquez sur l'icone de l'extension Print Friendly et vous obtiendrez l'écran suivant
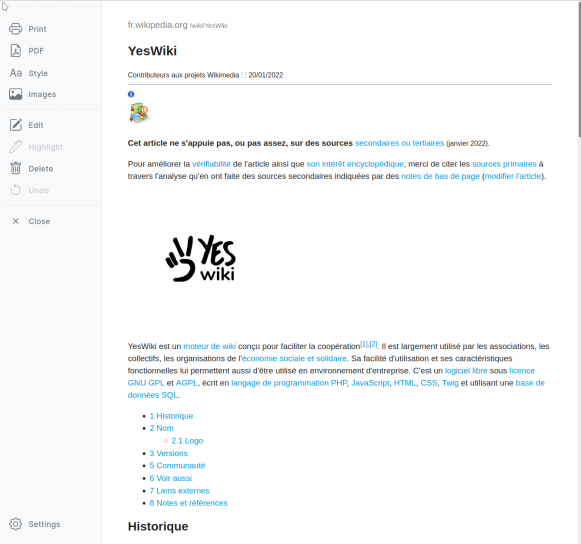
- Print vous permettra de l'imprimer
- PDF, de générer le PDF
- Style, de changer le style de votre page (typo, taille des polices, couleur de fond...)
- Images, de faire varier la taille des images ou de les supprimer dans le PDF
- Edit vous permettra d'éditer les textes et de rajouter, modifier...
- Highlight, ajoutera un surlignage jaune sur un texte sélectionné
- Delete permettra de supprimer certains éléments que vous ne souhaitez pas voir apparaître au sein de votre PDF
A vous de jouer
Expérimentez, testez, cette extension pourra servir à des personnes qui n'ont pas ce fameux chromium. Ceci dit, même pour les autres, c'est un outil très pratique.
Index
M3.1-e Les actions associées à Publication
Les actions permises par Publication
Nous allons passer en revue les actions proposées par l'extension Publication. Cette première découverte restera limitée aux fondamentaux que nous approfondirons lors du module suivant.Vous retrouverez ces actions en mode édition en cliquant sur Composants / Publication
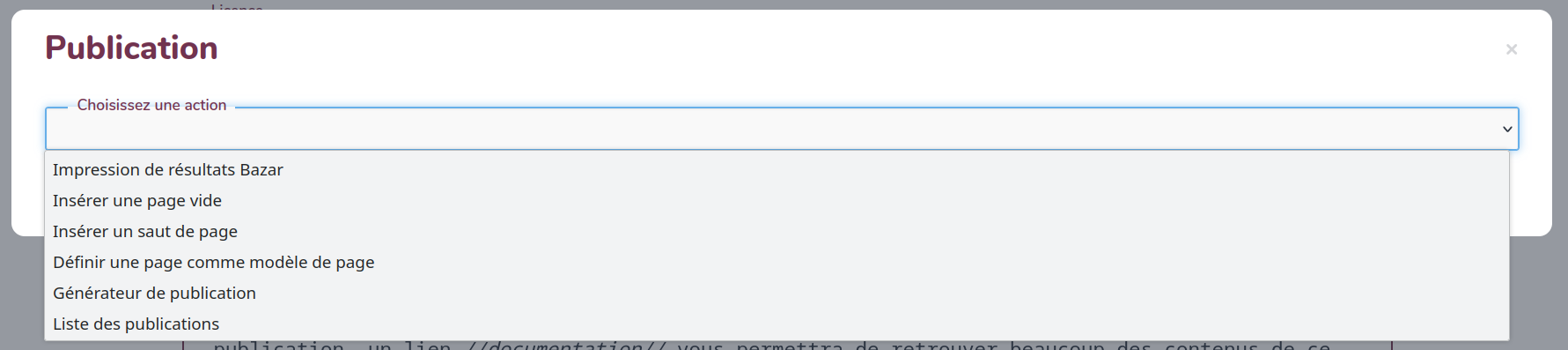
Le générateur de publication : {{publicationgenerator}}
C'est l'outil central de Publication- Une fois le générateur placé dans votre page dédiée, vous trouverez
- la liste des pages wiki ainsi que la liste des fiches associées à des formulaires.
- mais surtout le cartouche qui vous permettra de configurer votre ebook
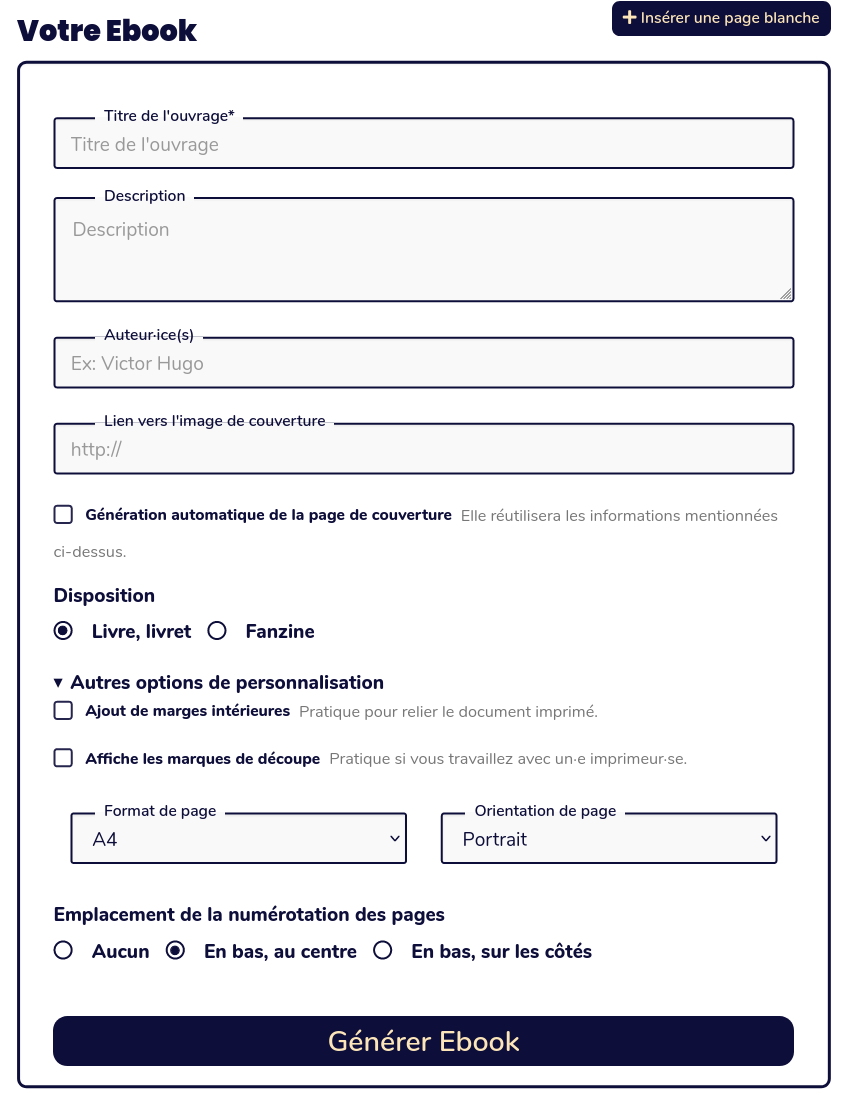
Liste des publications : {{publicationlist }}
C'est grace à cette action que vous retrouverez les pdf générés.Vous n'obtiendrez pas les mêmes informations si vous êtes identifié.e en Admin ou comme simple utilisateurice.
Action {{section ...}} : l'action {{section ...}} doit être fermée par une action {{end elem="section"}}.
NB. Pour les utilisateurices ne disposant pas de Chromium sur leur serveur, vous obtiendrez un message d'erreur en cliquant sur Télécharger le PDF. Pour obtenir tout de même votre publication :
- cliquez sur Aperçu
- utilisez Print Friendly
- ou
- en passant par la fonction imprimer de votre navigateur, choisissez enregistrer au format PDF
Affichage des résultats en tant qu'admin
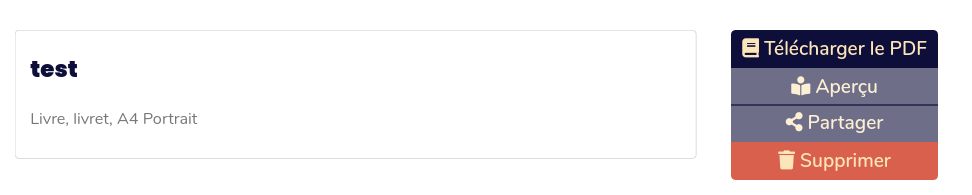
Affichage des résultats en tant que simple visiteurice

Impression des résultats Bazar : {{bazar2publication }}
NB. Ne fonctionne qu'avec ChromiumAjouté à un affichage de résultats de fiches bazar, une fois les tris effectués de vos fiches préférées, un bouton "Créer une publication imprimée avec ces résultats" permettra de générer un PDF avec uniquement les fiches retenues.